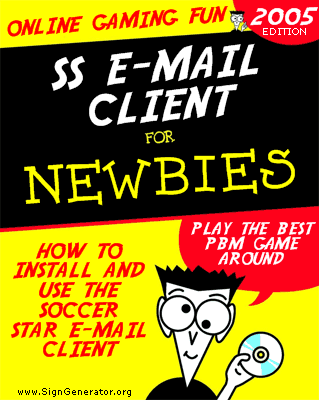
E-mail Client Installation
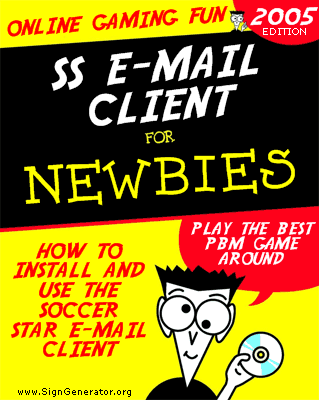
E-mail Client Installation
This is the introduction page for installing and using the E-mail client to play Soccer Star.
Due to the fact that depending on the system you are using the screen may look very different during installation of the
program no screen shots will be used for the installation. However, full screenshots will be used for how to use the program.
Apologies for all those not using a 19" widescreen monitor as the images will be fairly large and will require horizontal scrolling
to see the full screen. Unfortunately the images are not clear when reduced to a smaller size. However, the important aspect
is being able to see the screens clearly so hopefully this inconvenience won't be too much of a distraction.
Notes for each screen are at the bottom below the image for that screen.
INSTALLING THE E-MAIL CLIENT TO YOUR COMPUTER
First go to the following webpage - http://www.soccerstar.org.uk/playbyemail.htm . The link to download the program is
the one on the top left.
1 - Click on the link and you will be asked to download the file called setup.exe. Select yes and choose where you want to download the file
onto your hard drive.
2 - Once downloaded locate the file on your computer and double click on it to begin installation.
3 - The "Welcome to the SoccerStarEmailClient Setup Wizard"will appear on your screen. Click Next
4 - The program will then suggest putting the file into a folder called SS Email Client in your program Files on your C drive. If happy with this
then click Next. Whilst this folder is perfectly ok I would recommend putting it in your "My Documents" folder for ease of access (as most
people work a lot more with this folder on their computer. If you wish to do this then just click Browse, locate your My Documents folder
and then click Next once you have selected it.
5 - The program will then offer to make a shortcut to the client in your start menu. For ease of use it is recommended that you click the
Next button so that this is created.
6 - You then have the option of creating a desktop icon for the program. Click in the box if you want one. Once you have decided click Next.
7 - On the next screen click Install and the program will be installed.
8 - Your program is installed and you can now click Finish. You have the option of launching the client at this point. The default is to launch.
You can now launch the program via the start menu entry or via the desktop link (if created at point 6). There is no point in opening the program
until you have downloaded a text file for your team(s).
9 - When Glynn sends you your turns each week you will receive two files. They will be sent to you in one e-mail. Both files will have your team code
as the first part of their name.
One will be a .htm file. This can be placed wherever you want on your computer as it is your actual turns (ie your paper
turns but in the form of a webpage for looking at with your preferred browser such as Internet Explorer, Mozilla Firefox, Opera etc).
The second file will be a .txt file. You download this file to your computer to a location you can easily find (recommended that you create a folder
in your My Documents folder to store your text files as you will have to go to this location when using the client so you need to know how to get there
on your computer). When you receive your text file each week you can place it in the same folder and overwrite the previous week's text file as it will
no longer be required (unless you wish to keep them in which case you will need to create separate folders for them).
10 - Once you have installed the program and downloaded your files from Glynn you are ready to use the E-mail client. NEXT